
I'll try to use your questions as a guide. Send yours to pced@runeman.org
The location you want for saving is up to you, but Microsoft Word defaults to the "My Documents" folder on the hard disk (C:\) drive. Unless you have a reason to do so, this is the best place to keep all your documents/files. They will all be in one place when you try to find them.
Other locations for saving could be the floppy disk drive or the file server disk drive where each faculty member has a dedicated folder. The file server disk drive is called "Users on KP-Academic" and you are able to save to your own folder, but not to the folder of other faculty members.
The first time you save, you need to give the file a name. Windows 95 has the ability to use long file names, and Word 97 tries to make a file name from the first sentence or the initial heading of the document. If that is good enough, you don’t need to do anything but click the save button of the dialog box.
Every Word file is normally saved with invisible descriptive information in a format called a document format. A Word document is assigned a file extension .doc that may or may not be visible when you look at the files with Windows Explorer.
If you are going to exchange files with other people who do not have the exact same version of Microsoft Word, you should save in a different format. The best choice is called Rich Text Format which gets the extension .rtf and can be imported with most formatting intact.

Normal save
You need to change the type of file by clicking the triangle at the right of the Save as type: blank. Then scroll down the long list until you get to the proper type. There are many types of files and you could know what another user specifically needs, but when you don’t, rich text format is the best choice.
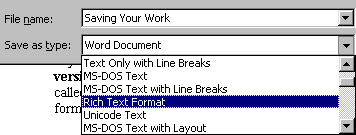
Scroll to Rich Text Format
There is a difference between the first time you save a file and the next and the next, etc.
Subsequent saves are done without needing to name the file. When you open an old file to edit and reprint it, it already has a name. MS Word doesn’t carelessly change that name. The assumption is that you gave the name and want to continue to use it.
You may use the file menu Save option to quickly save the file back to its original location and keep the same name. Of course, all the changes you have made since the last save will be put onto the disk.
You may prefer to use the quick save icon found at the left end of the Word toolbar. It looks like a floppy disk.
![]()
Quick save icon
You may prefer to use the toolbar icon that looks like a floppy disk to do a quick save.
If you do decide to change the name, you need to do so by choosing the Save As… option from the file menu.
If you open a file, planning to save a different version so you can keep the original, you should do that right after opening the file (use the Save As… option of the file menu). That way, if you make changes you don’t really like, they wont accidentally get attached to the original version you opened.
Floppy Saves
Saving to a floppy disk is just like saving to a folder of your choice, but you need to tell the computer that you are changing disk drives.
As you are saving, pull open the options of the Save in: location.
Select the 3 ½ Floppy (A:) option.
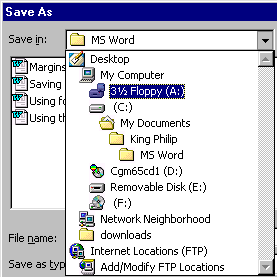
Selecting the Floppy drive
Then proceed to give the file a name and click the Save button of the dialog box.
If you are a person who remembers the old days, you can also assign a file to the floppy quickly while typing the file name. Just type A:\file name in the name blank. This method is from the days of DOS before Windows 95 and the earlier versions of Windows.
Just remember, if you save to a floppy disk, you will need to have that disk with you to retrieve the file. Floppy disks can be a great way to take a file back and forth between a home computer and the classroom computer.
-o[]o-
Personal Computer Education - www.runeman.org
Algot Runeman
Permission granted to print and duplicate.
July 19, 1999